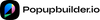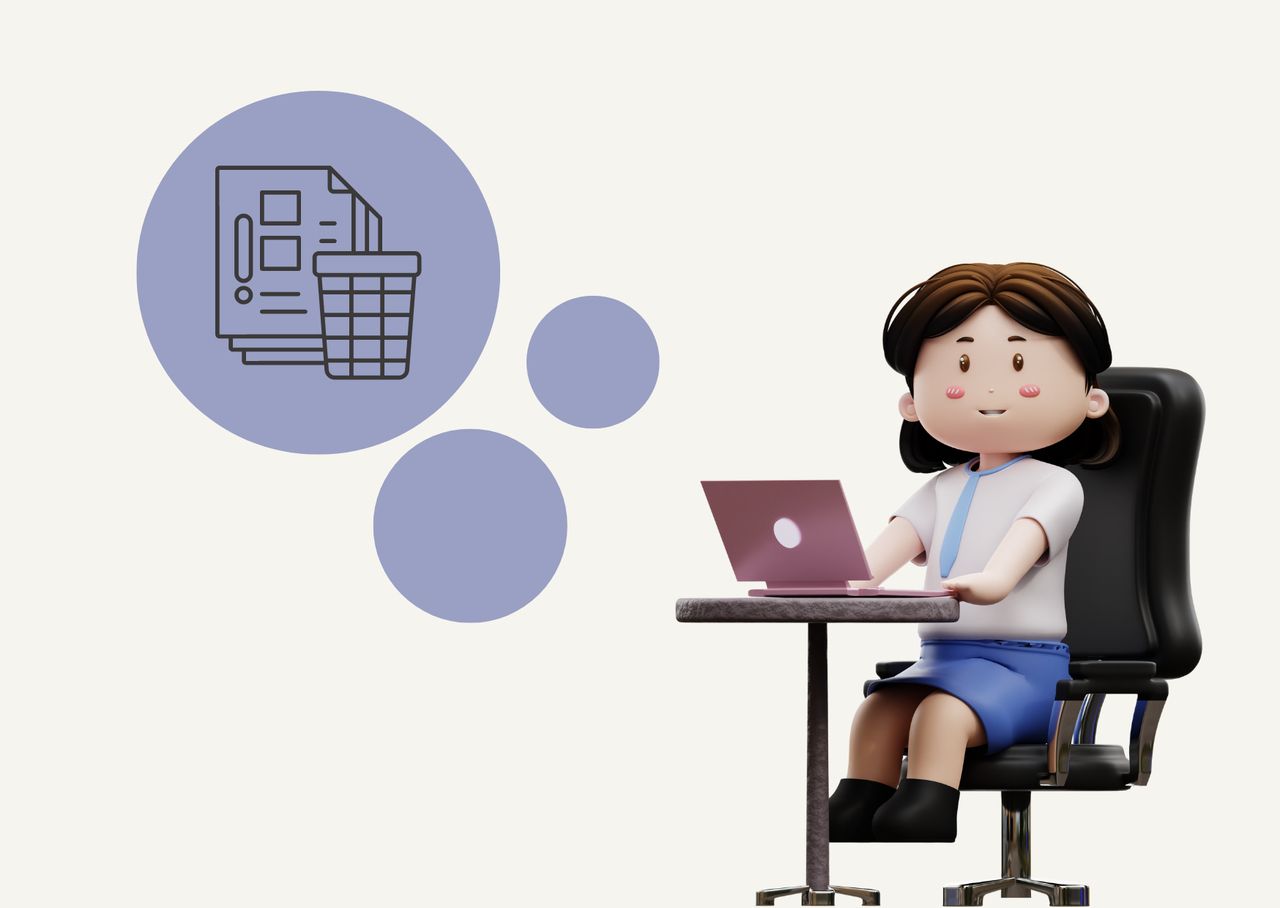
Adding a Website on Wisepops
Adding a website on Wisepops is crucial for targeted campaigns and engagement with visitors.
🧐 It enables tracking, analysis, and personalized popups or campaigns tailored to your audience and platform.
1. Log in to your Wisepops Dashboard.
2. Navigate to the "Settings" section on the left, and find the "Websites" option.
3. Click on "Add website." We point out both of the "Add website" buttons, you can choose the one you want.
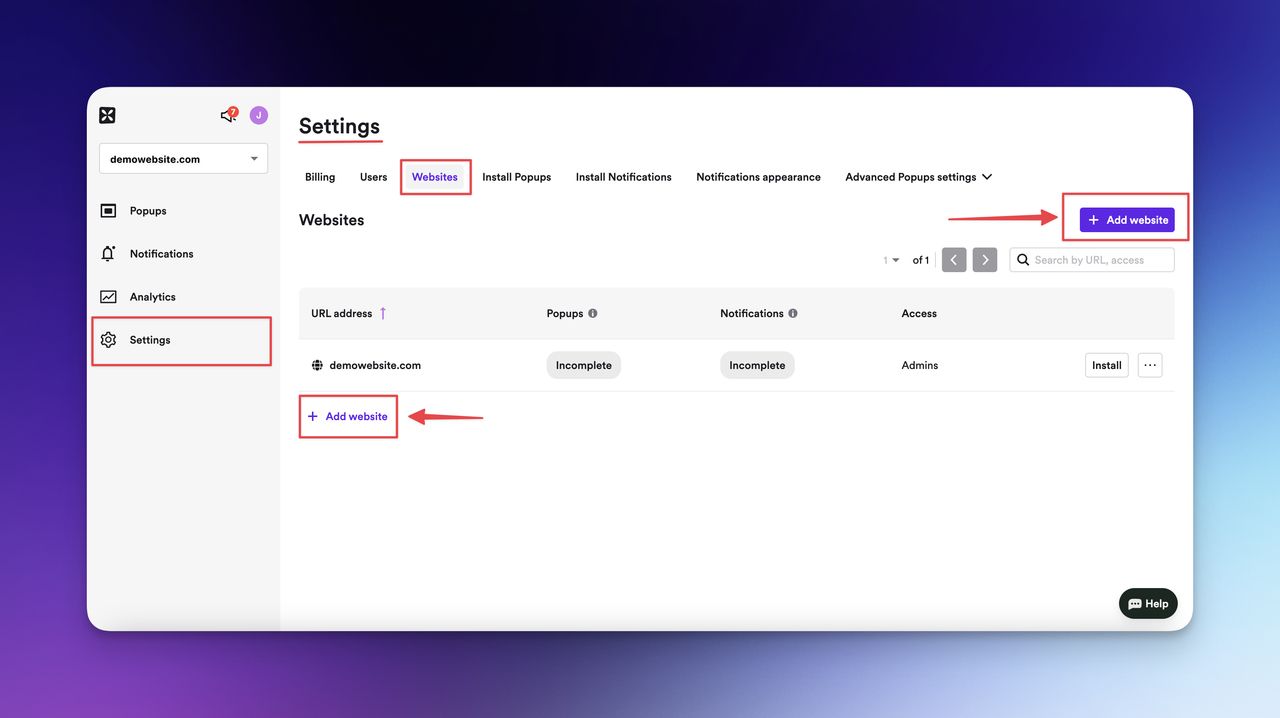
4. Enter your website's URL and click "Add website."
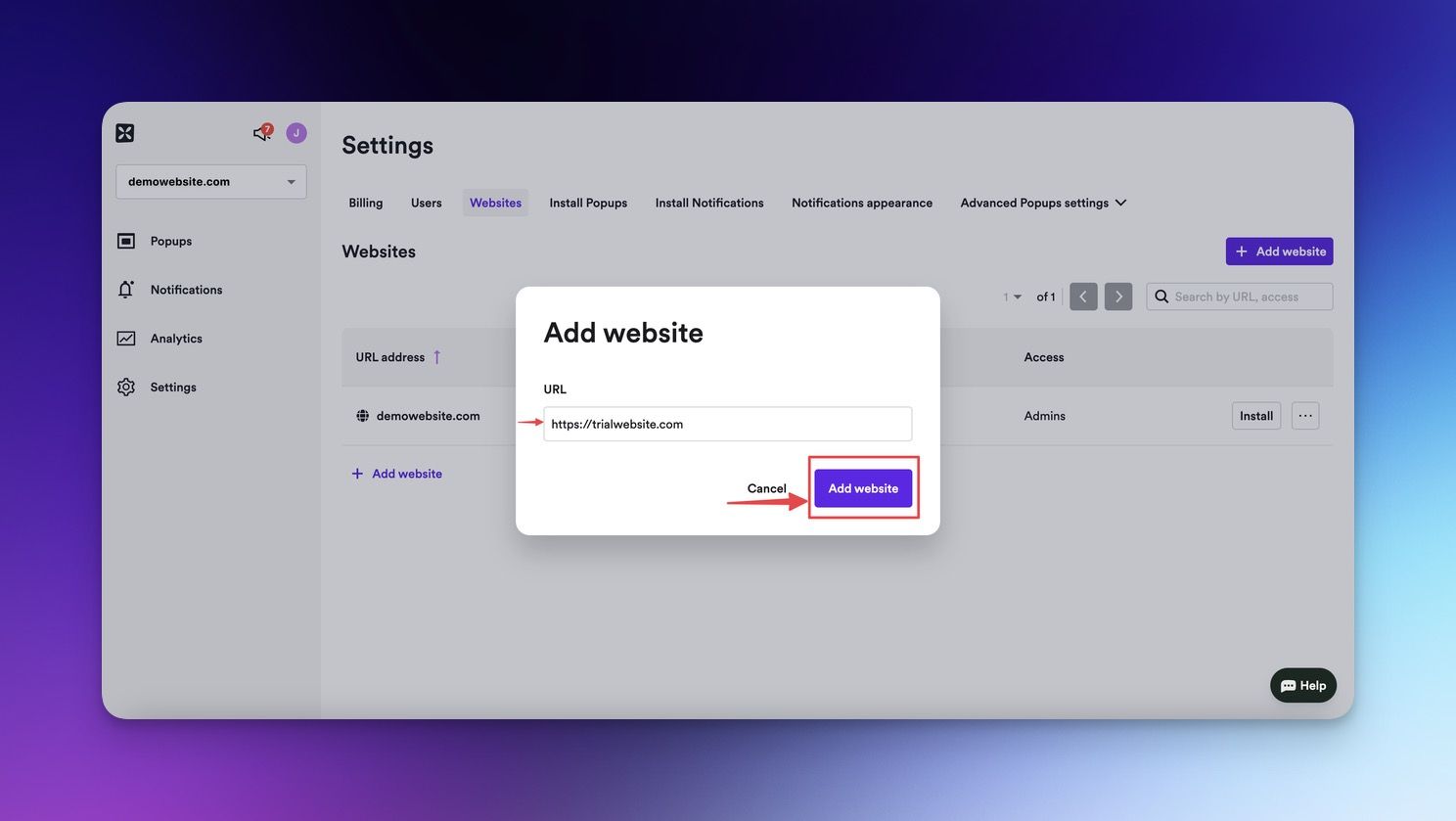
✍🏻 You can edit access by inviting your editors with the modal appearing.
5. Copy the Wisepops tracking code on your website on the "Install Popups" tab.
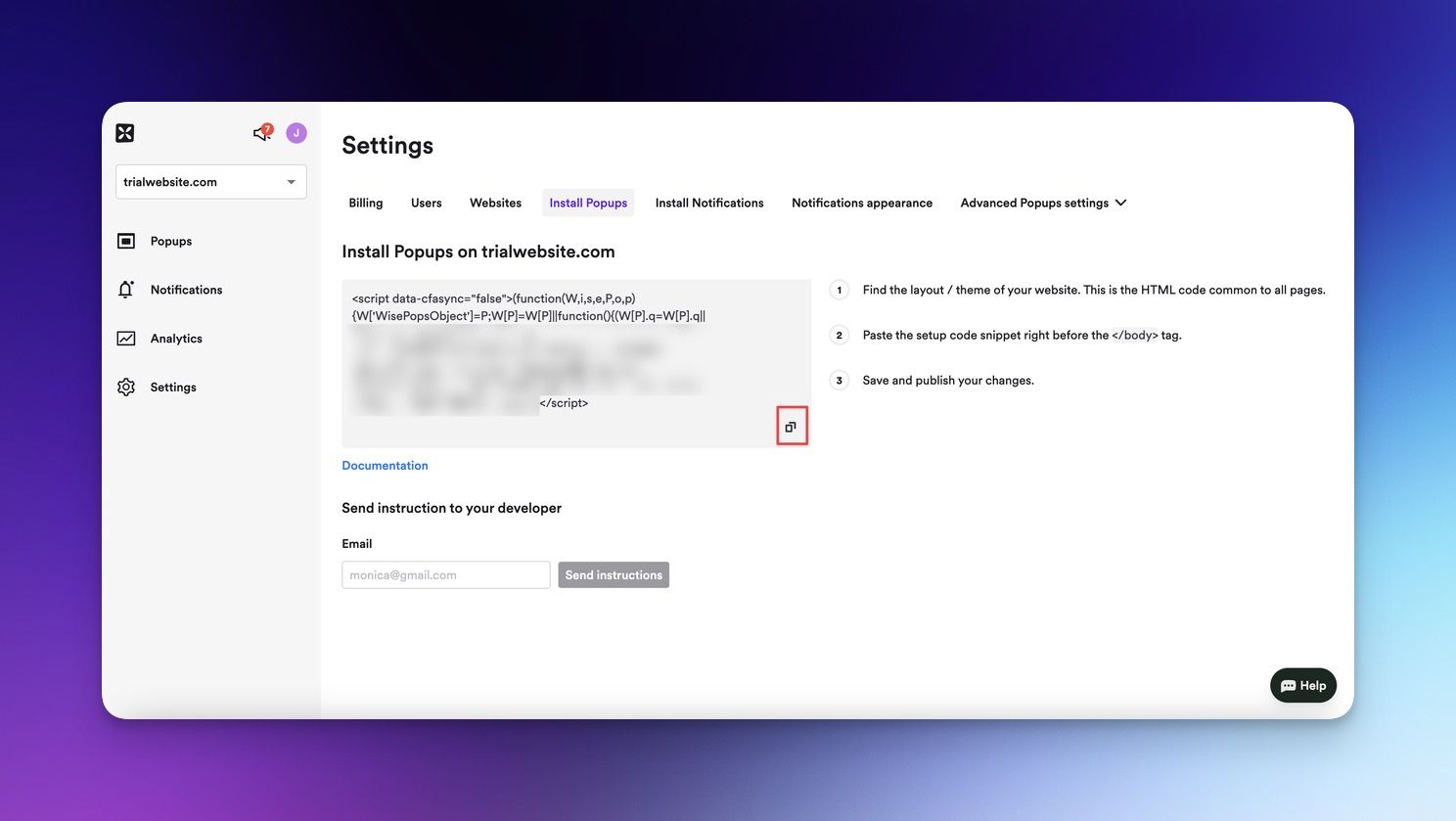
6. Paste this code to your website's source before the </body> tag.
If you are unsure, you can send the code in an email to your developer to inform.
About Adding Websites
All plans include at least one free website. If you need additional websites, you can add them for a fee of $10 per website per month.
Deleting a Website on Wisepops
Deleting a website on Wisepops maintains an organized dashboard and prevents unauthorized access to outdated data.
🧐 It streamlines your account and focuses on actively managed websites and campaigns.
1. To deactivate a website, find "Websites" on the "Settings" section and and click on the three-dot menu of the target website.
From the dropdown menu, choose "Deactivate."
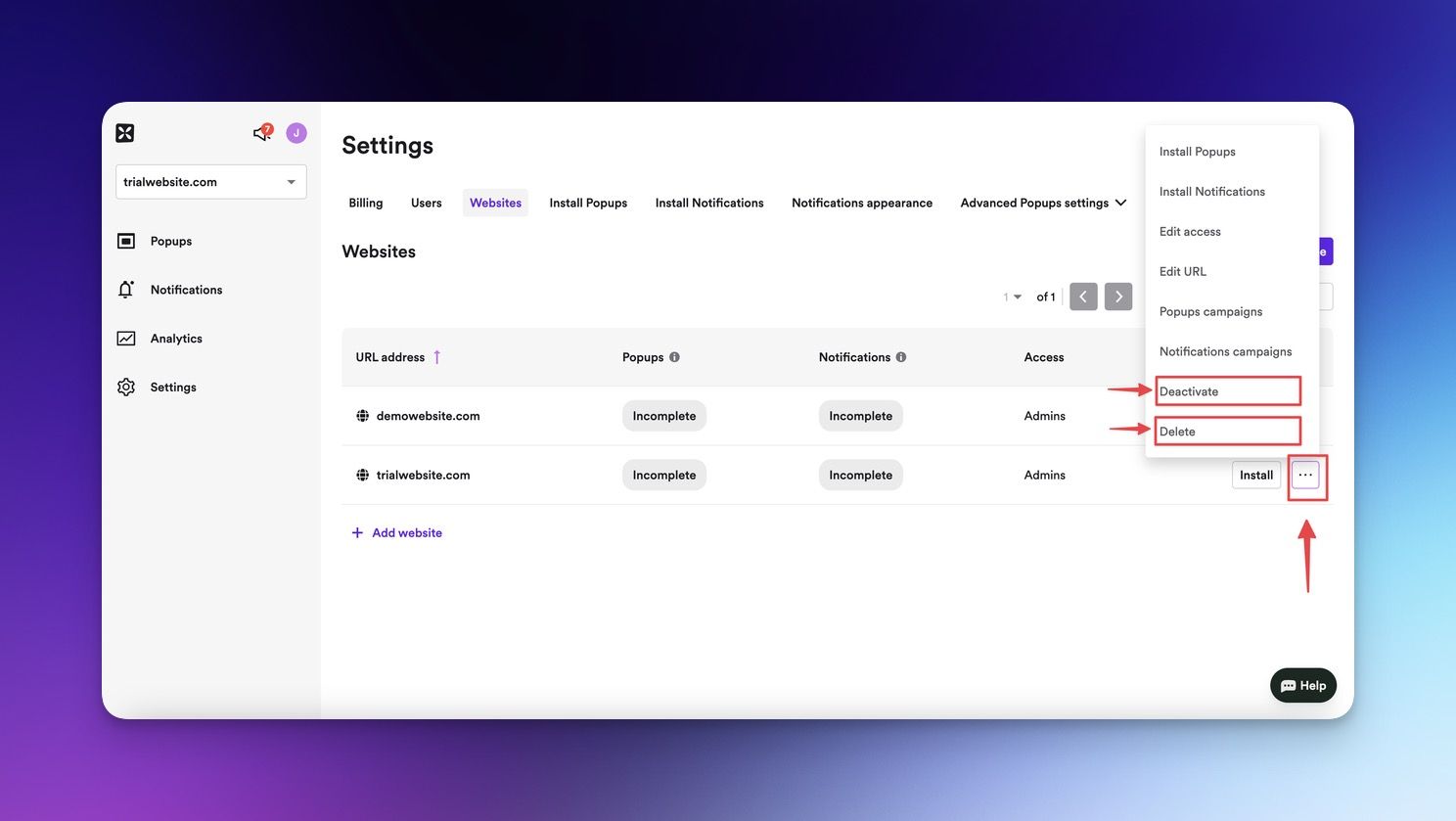
2. To permanently delete the website from your account, click on the three-dot menu and select "Delete" from the dropdown menu.
Extra Tips & Troubleshooting Corner
Extra Tips:
- Double-check the accuracy of the website domain you enter during the website addition process. Typos or incorrect URLs can prevent proper tracking and functionality.
- Before adding a website, ensure that you have the necessary administrative access or permissions to make changes to the website's code or settings. This will facilitate the installation of the Wisepops tracking code.
- If you're using a custom website that supports JavaScript, consider adding the Wisepops code manually to your website's codebase. This allows for greater customization and control over the placement of the popups.
- Before deactivating a website, ensure that you no longer wish to collect data or run campaigns on that particular website. Deactivation stops the counting of pageviews and prevents additional charges for that website.
- Keep track of which websites are active and deactivated in your Wisepops Dashboard. This helps you maintain an organized overview of your website inventory and campaigns.
Troubleshooting:
- If you encounter difficulties while installing the Wisepops tracking code, make sure you're placing the code in the appropriate location within your website's codebase. Refer to the installation instructions provided by Wisepops or consult your website platform's documentation for specific guidance.
- If the Wisepops popups are not appearing on your website after installation, verify that the tracking code is correctly implemented and activated on all relevant pages. Additionally, check if any ad blockers or conflicting scripts are preventing the popups from displaying.
- If you experience any issues while deactivating a website, try refreshing the page or clearing your browser's cache. Sometimes, temporary glitches can interfere with the deactivation process.
- If you have multiple team members managing the Wisepops account, ensure that there is clear communication and coordination regarding website activation and deactivation. Avoid conflicting actions that could lead to unexpected behavior or confusion.
FAQs Related to Adding & Deleting the Websites on Wisepops
Is there a limit to the number of websites I can add to my Wisepops account?
No, there is no set limit to the number of websites you can add to your Wisepops account. You can add as many websites as you need, each with its own tracking and campaign settings.
Can I use Wisepops with any website platform or CMS?
Yes, Wisepops offers compatibility with various website platforms and content management systems (CMS) such as Shopify, WordPress, Magento, and others. The integration methods may vary, but Wisepops provides instructions specific to each platform.
What happens to my campaigns if I deactivate a website?
When you deactivate a website, the campaigns associated with it will no longer be live or visible on that website. The pageviews on the deactivated website will not be counted, and you will not be charged for the additional website cost while it's deactivated.
Can I reactivate a previously deleted website on Wisepops?
No, once a website is permanently deleted from your Wisepops account, it cannot be restored or reactivated. Make sure to backup any important data before deleting a website.
Can I transfer Wisepops campaigns from one website to another?
Yes, you can transfer campaigns between websites on Wisepops. Simply deactivate the campaign on the current website and activate it on the new website by adjusting the website targeting settings.
What happens to the campaign data when I delete a website?
When you delete a website, the associated campaign data, including analytics and statistics, will be permanently removed from your Wisepops account. Make sure to export or save any necessary campaign data before deleting a website.
💁🏻♀️ For applying the changes on you Wisepops account, move forward to your Wisepops dashboard.
🚀 How To Add a Video to a Popup on Wisepops?
🚀 How to Make an A/B Test on Wisepops?
🚀 How to Set up Goal Tracking on Wisepops?